環境構築#
Virtual BoxとVMの準備#
概要#
従来,情報科学実験Aではグループを構成して実験を進める計画になっています. 基本的には皆さんのノートPCとRaspberry Pi間での通信実験を行いますが,たとえばグループ内の複数のRaspberry Pi間での通信を行うことで,通信環境の違いによる通信性能への影響を計測・分析することもあります.様々な場合に対応できるように,ここでは各自のノートPC上にLinux環境を構築しておきましょう.
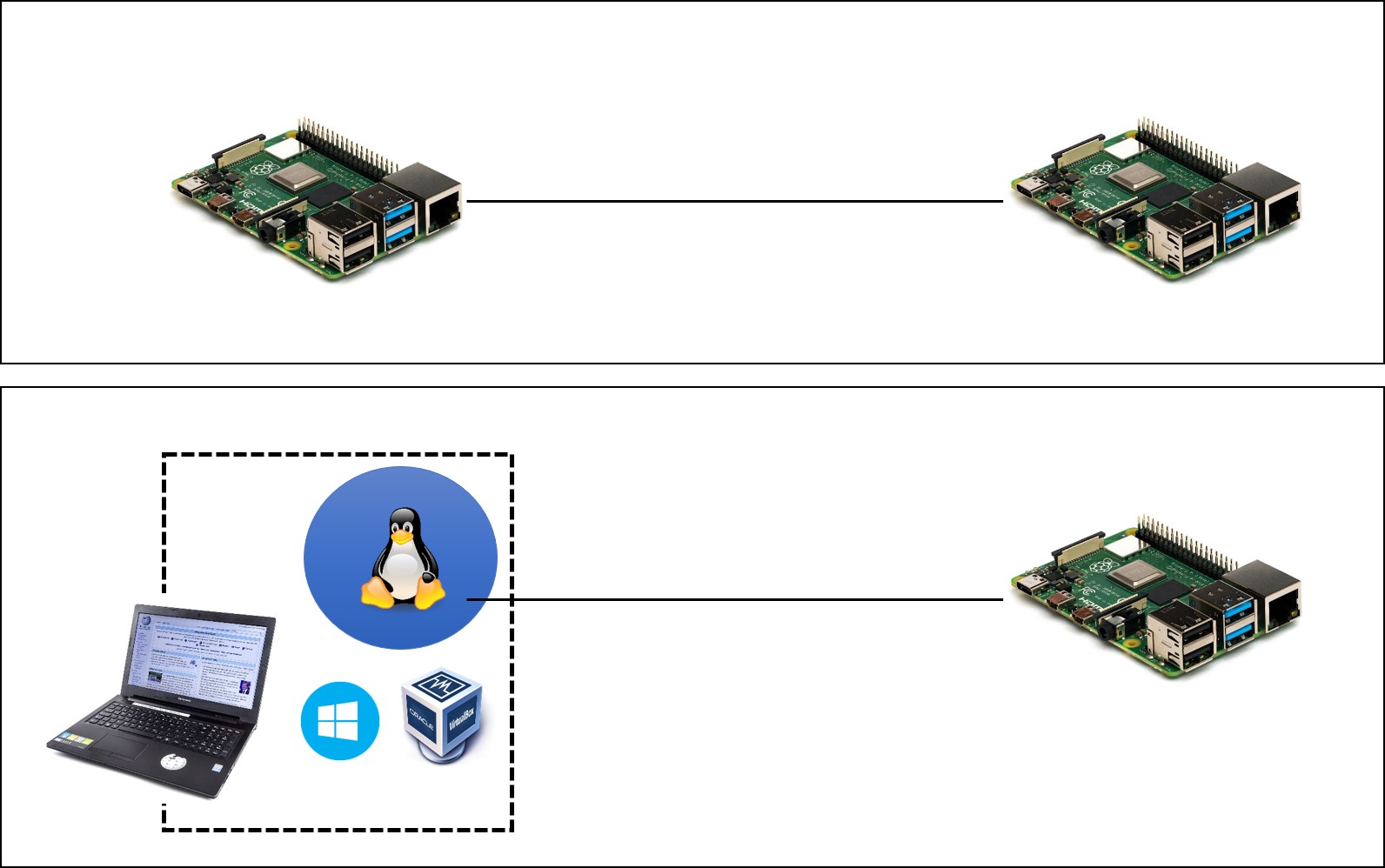
Virtual BoxとLinux VMの導入#
Important
他教科(ネットワークプログラミングなど)と異なる設定を行うことや,様々なソフトウェアをインストールすることで環境が変わる可能性があるため,本講義で利用するためのVMは,本講義用のものを個別に構築しておくことをおすすめします.
本講義用のVMを構築する方法は基本的に1年生の授業で構築した方法と同じです. 静岡大学情報学部で学年度ごとに用意しているLinux VMとインストールガイドは以下にありますので,参照しながらVM構築を行ってください. (oooo部分は入学年度で置き換えてください.)
http://whitebear.cs.inf.shizuoka.ac.jp/linux/oooo/
新規VMの追加設定は後にも行います.上記ページのダウンロード後の設定手順を終えたらそのままにしておいてください.
VNCクライアントのインストール#
皆さんのノートPCにインストールされているWindowsから,ネットワーク接続を介してリモートでRaspberry Piのデスクトップ環境を利用するために,VNCクライアント(サーバは不要です)をノートPCのWindowsへインストールしておきます. Raspberry Pi上のRaspberry Pi OSに標準でインストールされているVNC Serverとの接続は,以下のReal VNCのクライアントソフトウェアが接続しやすいようです(他のVNCクライアントソフトウェアでもサーバ側の設定を変更すれば接続可能).ノートPCのWindowsへクライアント(VNC Viewer)のみをインストールして下さい(WindowsへVNC Serverをインストールする必要はありません).Real VNC社のVNC Connectは商用ソフトウェアですが,Viewerに関しては無償で配布されています.
RealVNC社の “Frequently asked questions” より引用 Do I need to license the software? No. VNC® Viewer is always free to use. Just accept the EULA the first time you run.
WinSCPのインストール#
みなさんのノートPCにインストールされているWindowsから,ネットワーク接続を介してリモートでRaspberryPiとのファイル共有をするために,WinSCPをノートPCのWindowsへインストールしておきます.
Mattermostへの登録#
本年度は学生間の連絡にMattermostを使います.機材配布時に配った資料を参考に,Mattermostへの参加登録を済ませておいてください.